
Python is not usually included by default on Windows, however we can check if any version exists on the system. So, unless you add the PATH later, you will not be able to use Python from your command prompt. Leaving it unchecked means that you will have to use Anaconda Command Prompt in order to use Anaconda. Leave Add Anaconda to my PATH environment variable unchecked. This will let you use Anaconda in your command prompt. If You Are Installing Python For The First TimeĬheck the Add Anaconda to my PATH environment variable. Step #8: Select the environment variablesĭepending on if you have any version of Python already installed on your operating system, or not, to do different set-up. Version 2 will not be updated past 2020, so do yourself a favor and start using V3. Step #2: Download the Python 3 version for Windows. Go to, and download the Anaconda version for Windows. Install Python with Windows Download and Install Anaconda Step #1: Go To.Work with Python without installing it using Google Colab.This is why I made these videos to help you install Python without Anaconda. I wouldn’t be thorough if I didn’t mention that I prefer NOT installing Python with Anaconda as it comes with its own set of challenges. The Anaconda Navigator also install some applications by default such as Jupyter Notebook, Spyder IDE and Rstudio (for R). This will help you simplify your Python deployment and later on your package management.Īnaconda comes with over a 1500 packages (including the package management system conda) and a GUI named Anaconda Navigator.

Step #8: Select the environment variablesĪnaconda is a free and open-source distribution of Python and R programming languages for data science and machine learning.Step #7: Select the installation location.
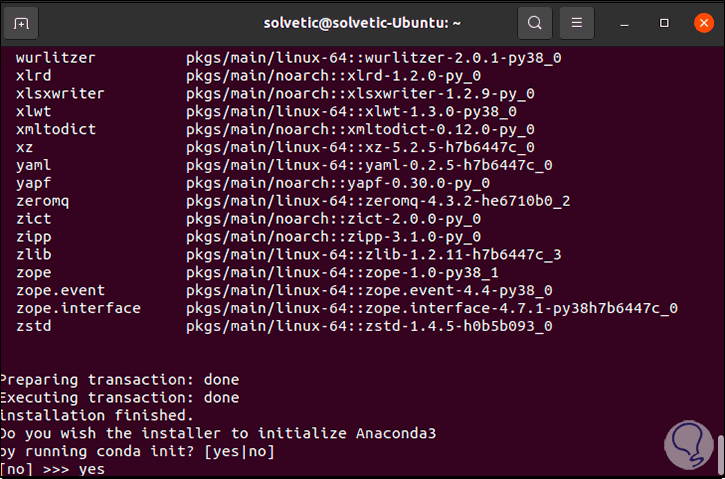


 0 kommentar(er)
0 kommentar(er)
